방구석 지식 #3
윈도우10 프로그램 없이 쉽고 빠르게 캡처
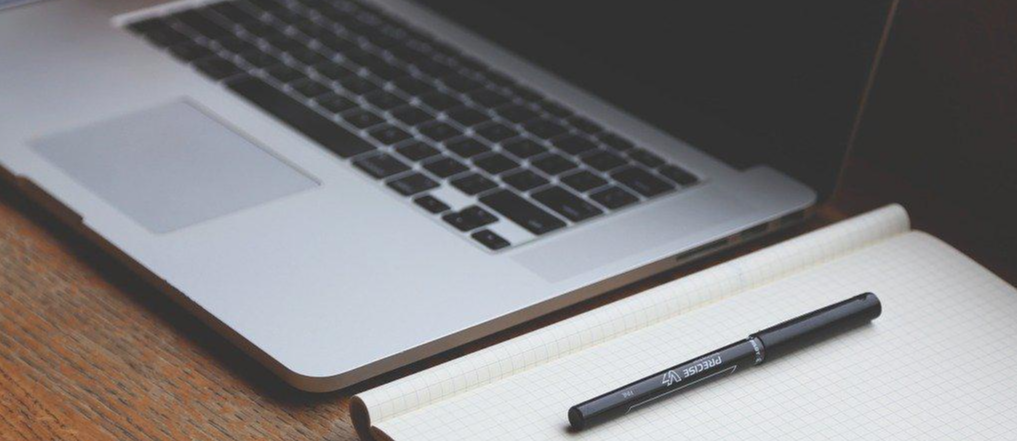
컴퓨터를 바꾸고 윈도우10을 사용한 지도 6개월이라는 시간이 지났지만
아직까지도 익숙하지 않은 부분이 많이 있습니다.
익숙해지려면 시간이 필요합니다. 하나하나 찾아보고 익숙해져야 하니까요.
오늘은 윈도우 10을 사용하면서 아주 유용한 기능을 포스팅해보려고 합니다.
예전부터 윈도우에서 캡처 방법은 "PrtSc"라는 키를 누른 후
그림판에 Ctrl C+V를 하는 방법을 많이 사용했습니다.
물론 프린트 스크린을 한번 누르고 그림판에 복붙을 하고 저장하는
작업이 끝날 때까지 무한으로 반복을 해야 하는 비효율적인 방법입니다.
이러한 불편함을 해소하기 위해 많은 이들은 캡처 프로그램 설치를 권유하고 있습니다.
프로그램 상 지정된 단축키를 누르면 화면이 자동으로 저장이 되는 편한 방식입니다.
하지만!!
왠지 캡처를 도와주는 프로그램은 출처가 불분명하고
초창기 유포 파일의 경우에는
존재하지 않았지만 재유포 과정에서
랜섬 웨이, 바이러스, 악성코드가 숨겨져 있을 가능성이 있어 보안 상 권장하지 않습니다.
또는 출처가 분명한 프로그램들은 각종 광고 혹은 불필요한 프로그램 설치를 권장합니다.
그래서 윈도우10에서는 윈도우키를 통해서 쉽고 빠르게 캡처를 하고
추가적인 작업으로 더 높은 퀄리티를 만들 수 있는 방법을 소개하겠습니다.


"Window Key + Shift + S"
3가지 키를 키보드에서 동시에 눌어줍니다.
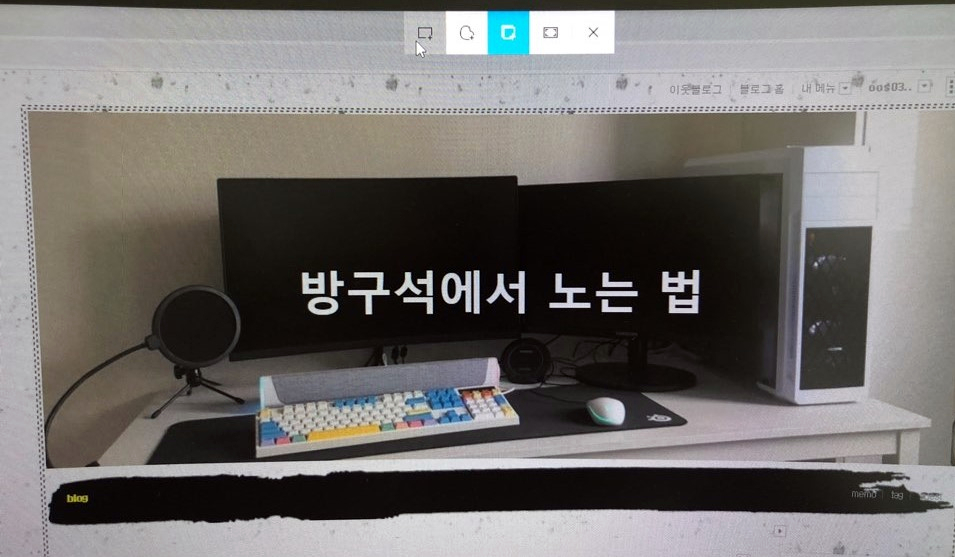
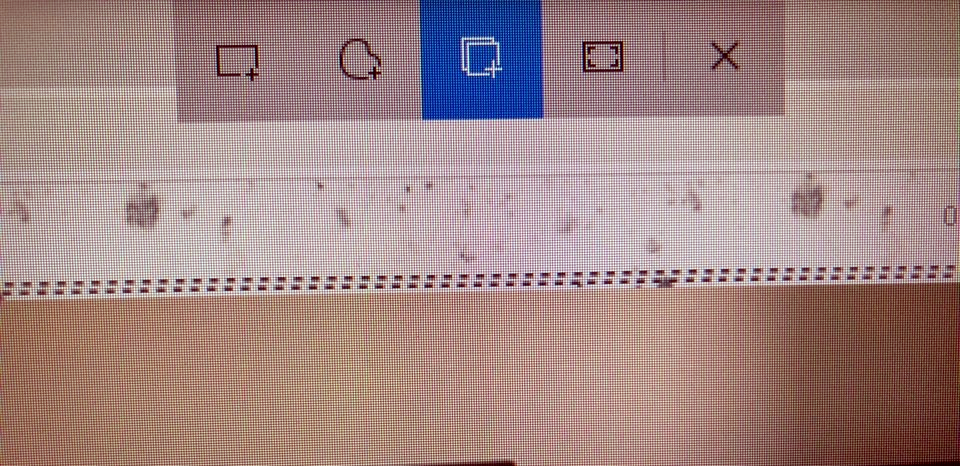

3가지 키를 누르면 캡처 도수가 실행이 되면서
4가지 방식을 통해서 상황에 따른 캡처를 할 수 있습니다.
첫 번째 아이콘은 사각형 캡처로 마우스 드래그를 통해 원하는 사각형을 만들고 그 크기만큼 캡처할 수 있습니다.
두 번째 아이콘은 자유형 캡처로 자유로운 방식으로 다양한 크기로 선택할 수 있습니다.
세 번째 아이콘은 창 캡처로 작업 표시줄을 제외한 창 모드와 다중 모니터 사용 시 모니터 화면 기준으로 나뉘어서 선택할 수 있습니다.
네 번째 아이콘은 전체 화면 캡처로 다중 모니터 화면 전체와 작업 표시줄까지 모습 화면을 캡처합니다.
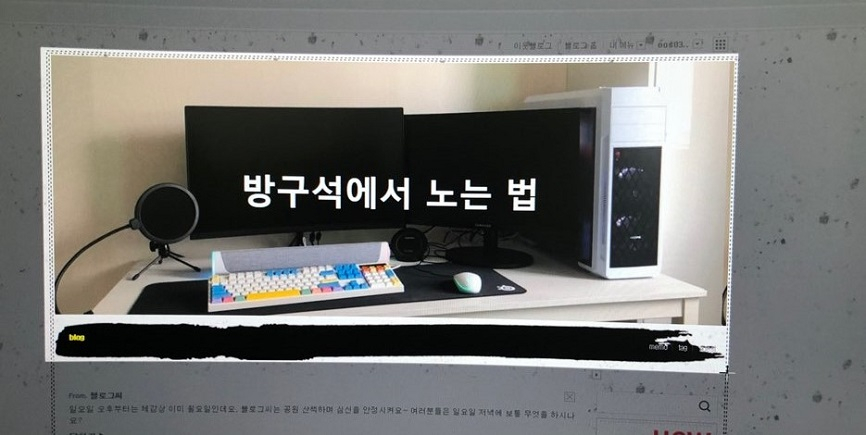

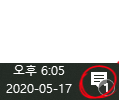

예를 들어 첫 번째 사각형 캡처를 이용하여 블로그 대문 사진을 선택을 사면
모니터 오른쪽 하단에 캡처가 클립보드에 저장되었다는 알림이 뜹니다.
이때 알림을 클릭하면 캡처된 사진을 편집하고 스케치할 수 있습니다.
만약 알림이 나타나지 않으면 시간과 날짜 옆에 보이는 알림 모음을 통해서 확인할 수 있습니다.
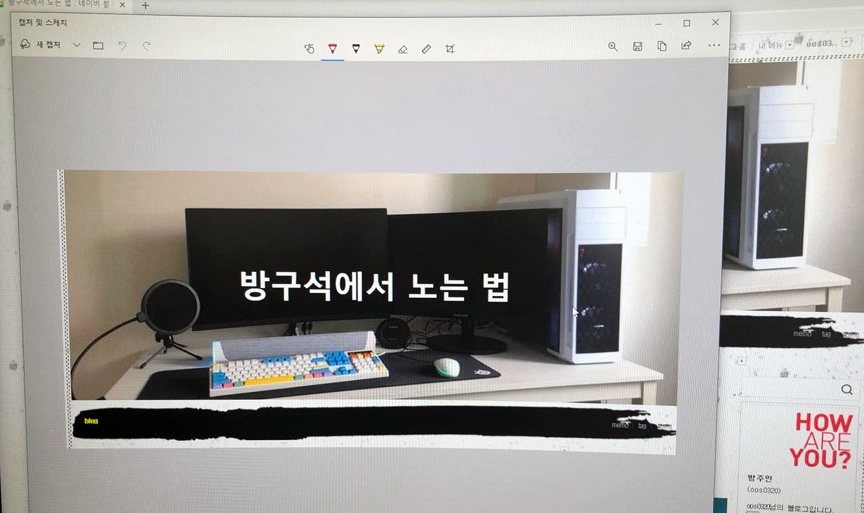

캡처 및 스케치 앱을 이용하면 추가적으로 캡처 사진의
자르기, 모양, 펜 기능 등 간단한 작업을 진행할 수 있습니다.
스케치 앱 고수들은 조금 더 퀄리티 있는 작업을 할 수 있다고 하네요.
전 고수가 아니라 슬프네요.
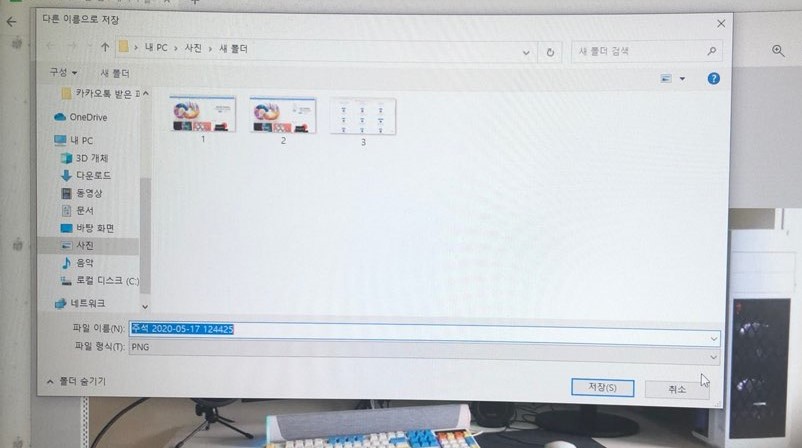

마지막으로 Ctrl +S 혹은 저장 아이콘을 통하여 원하는 위치에 파일을 저장할 수 있습니다.
방금 소개시켜 드린 방법의 경우에 불편함은 존재할 수 있습니다.
하지만 기존 무한 루틴 방식에 비래 조금 더 편리한 방법입니다.
또한 출처를 알 수 없거나 어떠한 위험이 존재하지 알 수 없는 프로그램
설치를 하지 않음으로써 자신의 컴퓨터 보안을 지킬 수 있는 방식입니다.
TMI : 포스팅한 사진들은 네이버 블로그를 사용했던 당시의 사진을 올렸습니다. 지금은 티스토리로 이사하면서 새로운 포스팅을 업로드하는 중입니다.~~!!
나만 마이크 소리가 안 나온다??!! 너무 작다??!! 윈도우 10 마
방구석 지식 #1 윈도우10 깨끗한 음성 입력하기 예전에는 PC방에서 헤드셋을 사용하려면 카운터에서 따로 요청해야 했습니다. 하지만 요즘에는 큰 게이밍 모니터와 좌석마다 헤드셋이 같이 세팅
room-ssansi.tistory.com
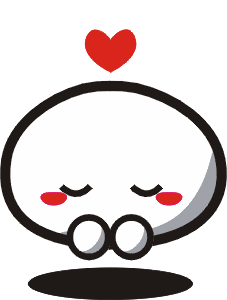
공감과 댓글은 포스팅 작성에 큰 힘이 됩니다.
구독은 센스~!!
감사합니다.

'방구석 프로젝트' 카테고리의 다른 글
| 카카오 뱅크 주통장으로 사용하기 - 통장 없는 카카오뱅크 통장 사본 내역/증명서 제출하는 방법 (0) | 2021.01.08 |
|---|---|
| 대학교 팀 프로젝트 PPT - 판소리의 세계화 방안 (0) | 2021.01.06 |
| 대학교 팀 프로젝트 창업 PPT - 창업 아이템 1인 가구를 위한 생활의 고급화 OFF (0) | 2020.12.22 |
| [ 컴퓨터 팁 ] 영어권 Window 10 설치 파일 한글 깨짐 복구하기 (0) | 2020.12.18 |
| 대학교 팀 프로젝트 제품설계 PPT - LED STOP LINE 제품설계 (0) | 2020.12.16 |



