
방구석 지식 #1
윈도우10 깨끗한 음성 입력하기
예전에는 PC방에서 헤드셋을 사용하려면 카운터에서 따로 요청해야 했습니다.
하지만 요즘에는 큰 게이밍 모니터와 좌석마다 헤드셋이 같이 세팅되어 있습니다.
물론 코로나 때문에 PC방을 이용한 게 기억이 나지 않아요ㅠ
물론 아직도 카운터에 요청해야 하는 곳도 있지만
최근 새로 오픈하는 PC방의 경우에는 거의 찾아볼 수 없습니다.
몇 가지 요인이 있지만 가장 큰 요인은 온라인 게임을 하면서 보이스 챗을 사용하는
이들이 많이 늘었기 때문입니다.
또한 저품질의 헤드셋의 품질이 예전에 비해서
상향 평준화가 되어서 나쁘지 않은 품질을 가지고 있어서 집에서도 부담 없이 사용하는 분이 많습니다.
PC방에 가지 않아도 집에서 헤드셋을 통해서 지인들과 게임을 하게 된다면 즐거움이 배가 되죠.
하지만
헤드셋을 처음 사용할 때, 혹은 어떠한 이유에서 헤드셋의 음성 입력과 출력이 안 되는 경우가 있습니다.
윈도우 10에서의 설정에 대해 문제를 느끼시는 분들도 많이 있습니다.
그래서 오늘은 윈도우 10 마이크 소리 설정과 게이밍 보이스챗 프로그램인 디스코드 설정 방법
2가지를 포스팅 해보려고 합니다.
※ 윈도우10 기준 마이크에서 볼륨을 다 올려도 소리 출력이 작을 때 ※
- 소리 출력 조절



윈도우 10 에서는 윈도우 7과는 다르게 왼쪽 하단의 소리 아이콘을 클릭 시
기본적으로 사용하는 스피커 음량만 나타납니다.
마이크의 음량을 조절하는 방법은 2가지가 있습니다.
첫 번째 방법은 제어판을 실행시키는 방법입니다.
제어판은 윈도우 옆에 돋보기 아이콘을 클릭하여 제어판을 검색 혹은
바탕화면에 제어판 아이콘을 실행시켜줍니다.



제어판에서 소리 아이콘을 실행시켜줍니다.
소리 아이콘을 실행하면 재생 부분이 나타납니다.
윈도우 10은 스피커를 주요 장치로 인식하기 때문입니다.
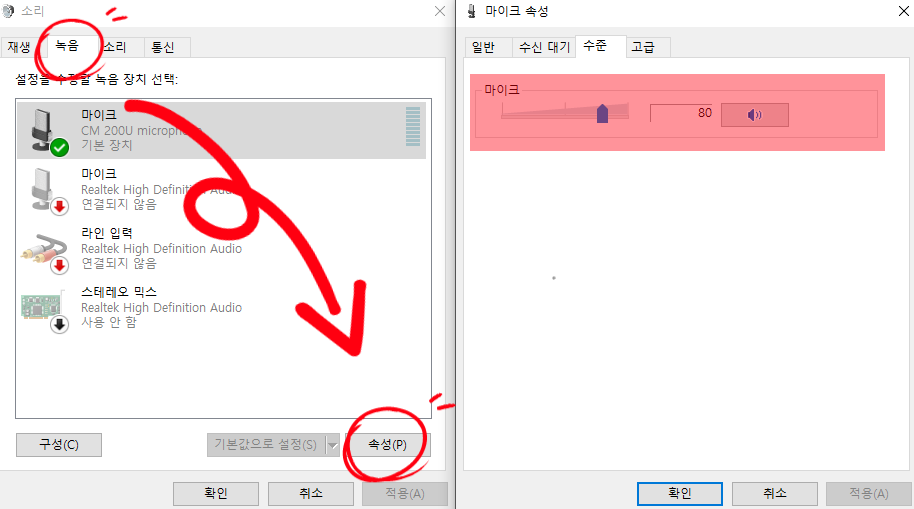

소리 설정 창에서 녹음 탭을 클릭해줍니다.
녹음 탭에 표시되는 마이크들은 현 컴퓨터에서 사용 가능한 마이크가 나타납니다.
이때, 사용하려고 하는 마이크를 클릭하여 선택을 하고 왼쪽 하단의 속성을 클릭해 줍니다.
마이크 속성에서 나타나는 수준을 클릭하여 마이크 음량을 조절할 수 있습니다.
보통 85~90 정도를 추천하는데
개인적인 취향에 따라서 음량의 정도를 조절하면 됩니다.
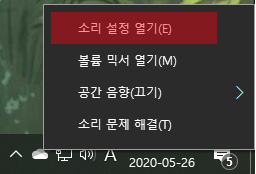
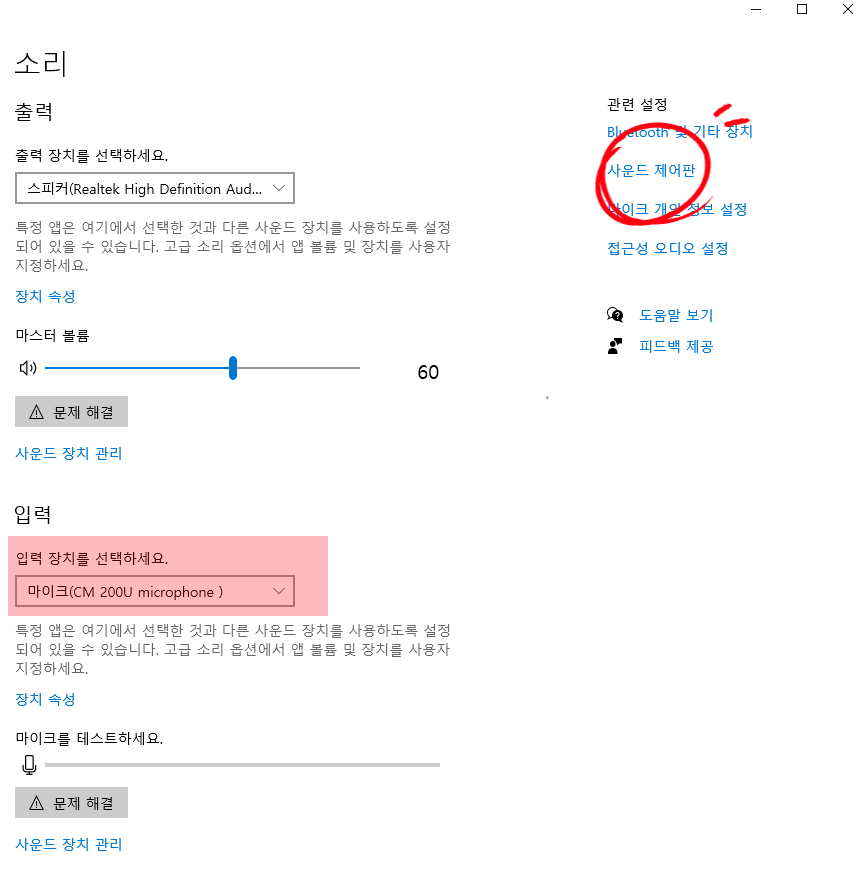

처음 언급한 2가지의 방법 중에서 2 번째 방법은 왼쪽 하단의 소리 아이콘을 우 클릭합니다.
표시되는 목록 중에서 소리 설정을 열어줍니다.
소리 설정에서 입력 장치에서 사용하려는 마이크를 설정해 줍니다.
헤드셋을 사용하시는 분들은 헤드셋을 사용하시면 됩니다.
방주인의 경우는 스피커와 마이크가 다른 기기를 이용하고 있어서 출력 장치와 입력 장치가 달라요.
오른쪽 상단의 사운드 제어판을 클릭해 줍니다.
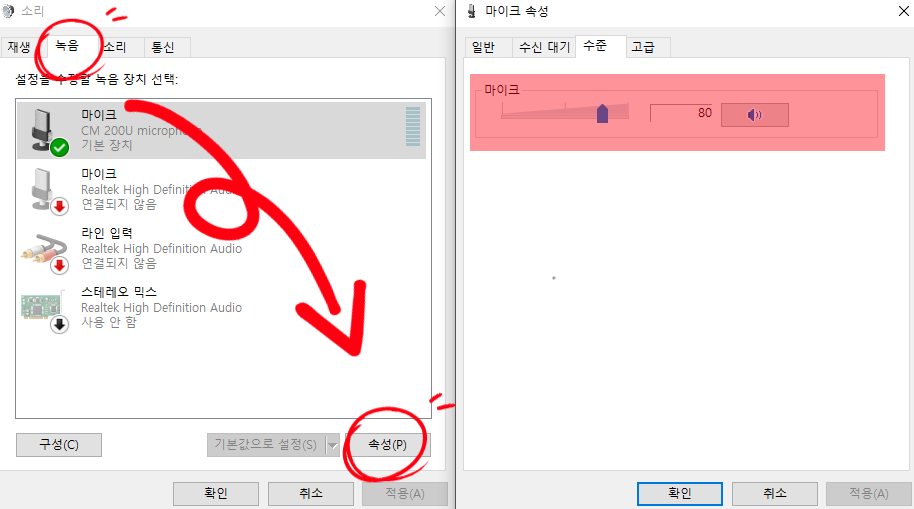

3번에서 언급했던 소리 설정 창이 나타납니다.
만약 4번에서 입력 장치를 잘못 선택했다면 소리-녹음 탭에서 정확하게 선택 후에 속성을 실행시킵니다.
수준에서 마이크 음량을 조절해 주시면 돼요.
※ 마이크와 스피커를 각각 따로 사용하는데 마이크 입력이 되지 않을 때 ※
- 윈도우10 설정
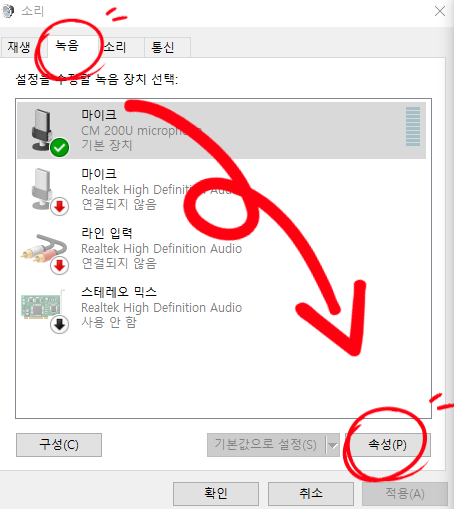

위의 포스팅되어 있는 2가지 방법 중 원하시는 방법을 통해서 소리 설정 창을 실행합니다.
마이크 입력이 되지 않는 경우이므로 녹음 탭에서 사용하려는 마이크를 클릭합니다.
속성을 눌러 해당 마이크 속성 창을 실행시켜 줍니다.
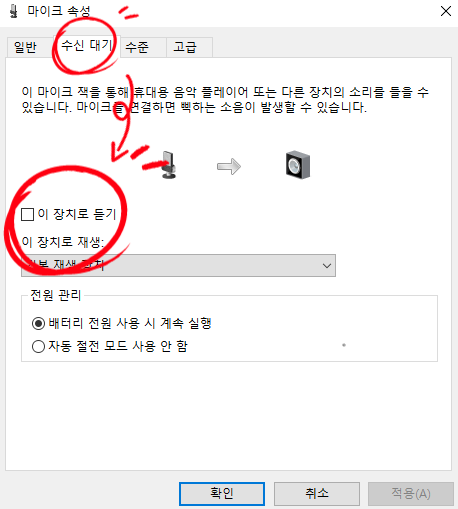

마이크 속성에서 2번째 수신 대기 텝을 클릭해 줍니다.
이때, 이 장치로 듣기 부분에 체크가 되어 있다면 체크를 해제합니다.
사진 상의 모습처럼 체크 표시가 없어야 합니다.
※ 마이크와 스피커를 각각 따로 사용하는데 마이크 입력이 되지 않을 때 & 초기 설정 - 디스코드 설정하기 ※


디스코드에 로그인을 하시게 되면 왼쪽 하단 부분에 자신의 닉네임과 아이디가 나타납니다.
만약 개인적으로 프로필을 변경하신 분들이라면 설정한 아이콘이 나타납니다.
마이크, 헤드셋, 톱니바퀴 아이콘 중에서 톱니바퀴 아이콘을 클릭해 주세요.
톱니바퀴는 디스코드 설정으로 넘어갈 수 있습니다.
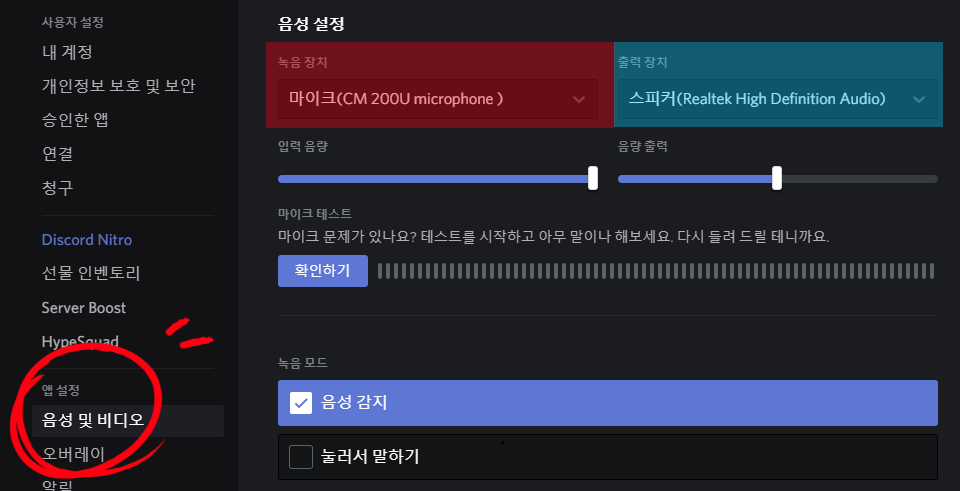

디스코드 설정 창에서 왼쪽 앱 설정 중에서 음성 및 비디오를 클릭해 줍니다.
음성 설정 창을 보시면 녹음장치와 출력장치가 나타납니다.
녹음 장치는 마이크, 출력장치는 스피커를 의미해요.
저의 경우에는 마이크와 스피커를 다른 기계를 사용하고 있습니다.
예를 들어 마이크는 헤드셋 마이크를 사용하고 스피커는 헤드셋이 아닌 이어폰을 사용하는 경우입니다.
녹음 장치에서는 헤드셋 마이크 혹은 추가적으로 사용하는 마이크로 설정~!!
출력 장치는 평소 사용하던 스피커 혹은 헤드셋으로 설정~!!
만약 헤드셋으로 음성 입력과 출력을 동시에 하실 경우에는
모든 설정 창을 헤드셋 기기 명칭으로 설정해 주세요.
마이크 음량과 스피커 출력 음량은 장치 설정 밑에서 적절히 조절해 주세요.
보이스 챗 중에서 지인들의 소리를 각각 조절이 가능하니까 크게 신경 쓰지 않아도 됩니다.
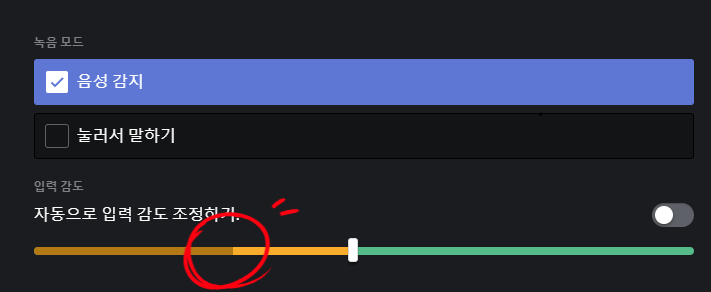

마이크 녹음에는 보이스 챗을 어떠한 방식으로 사용할지 설정합니다.
보통 자동 음성 감지를 사용하는 것이 좋습니다.
말을 할 때마다 단축키를 누르는 것은 불편하니까요.
밑에 보시면 막대의 노란색 부분과 초록색 부분이 있습니다.
테스트 음성으로 마이크를 테스트하면서 음성이 초록색 부분에 위치하게 하는 것이 포인트~!!
음성을 입력하면 게이지가 늘어납니다. 게이지에 따라서 가운데 버튼을 움직여서 조절해 주시면 됩니다.
※ 그 밖에 들리지도 마이크 입력이 되지 않을 때 - 디스코드 설정 ※
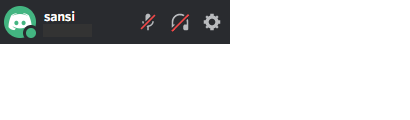
앞의 모든 설정을 실행했는데 지인들의 목소리와 자신의 목소리가 들리지 않는다면
디스코드 아이디 옆에 마이크, 헤드셋 아이콘이 위 사진처럼 표시가 되어있는지 확인합니다.
위 사진은 마이크와 헤드셋을 사용하지 않겠다는 표시입니다.
아이콘들을 마우스로 클릭해 주셔서 Mute 기능을 해제해 주세요.
보통 게임 중에서 전화 통화 혹은 개인 프라이버시가 필요한 상황에서
Mute 기능을 사용하나 잘못된 마우스 클릭으로 Mute 기능이 클릭이 되어있는 경우가 있습니다.
모든 방법으로 마이크가 입력이 되지 않는다면 한번 마이크의 고장 유무를 판단해 주세요.
헤드셋을 열어 단선 유무를 확인해주세요.

공감과 댓글은 포스팅 작성에 큰 힘이 됩니다.
구독은 센스~!!!
감사합니다.
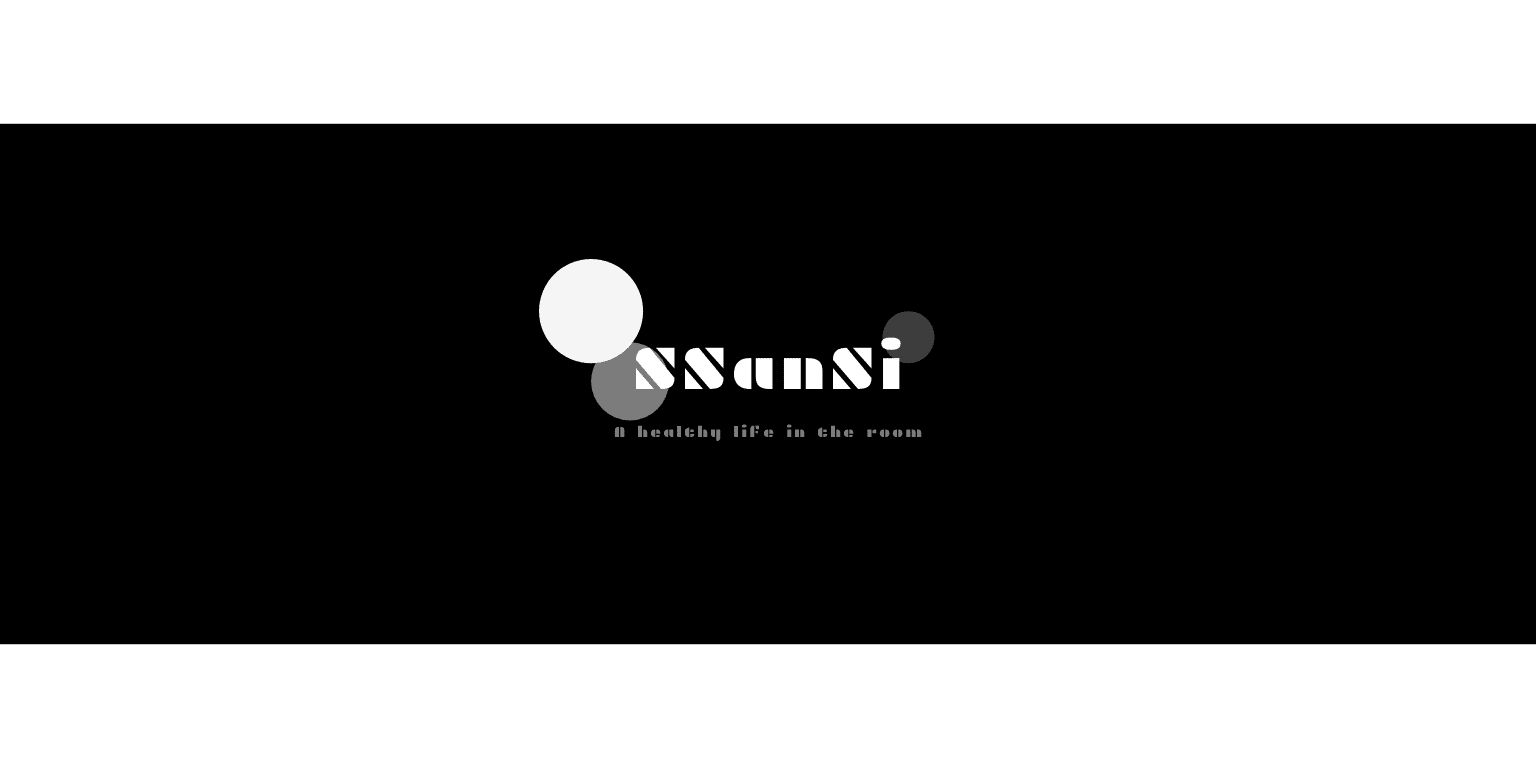
'방구석 프로젝트' 카테고리의 다른 글
| 대학교 팀 프로젝트 PPT - 판소리의 세계화 방안 (0) | 2021.01.06 |
|---|---|
| [컴퓨터 팁]Window 10 화면 캡처 - 프로그램 없이 쉽고 빠르게 하는 법 (0) | 2020.12.23 |
| 대학교 팀 프로젝트 창업 PPT - 창업 아이템 1인 가구를 위한 생활의 고급화 OFF (0) | 2020.12.22 |
| [ 컴퓨터 팁 ] 영어권 Window 10 설치 파일 한글 깨짐 복구하기 (0) | 2020.12.18 |
| 대학교 팀 프로젝트 제품설계 PPT - LED STOP LINE 제품설계 (0) | 2020.12.16 |



