방구석 지식
오늘은 윈도우 10 마이크 설정에 이어서 윈도우 11 마이크 설정에 대해서 포스팅하려고 합니다.
윈도우 10 마이크 설정을 원하시면 밑에 링크를 클릭해 주세요.
나만 마이크 소리가 안 나온다??!! 너무 작다??!! 윈도우 10 마
방구석 지식 #1 윈도우10 깨끗한 음성 입력하기 예전에는 PC방에서 헤드셋을 사용하려면 카운터에서 따로 요청해야 했습니다. 하지만 요즘에는 큰 게이밍 모니터와 좌석마다 헤드셋이 같이 세팅
room-ssansi.tistory.com
윈도우 11 깨끗한 음성 입력하기
윈도우 10이 완벽한 운영체제이기 때문에 더 이상의 윈도우는 없다고 했던 마이크로 소프트의 주장을 넘어서 윈도우 11이 2021년이 6월에 발표 되었고 코로나 시기를 지나서 윈도우 11의 보급량이 점점 늘어나고 있습니다. 그래서 윈도우 11에서 헤드셋의 음성 입력과 출력이 안 되는 경우에 윈도우 11 설정에 대해서 포스팅하겠습니다. 디스코드 설정 방법에 대해서는 위에 있는 링크를 통해서 확인 부탁드립니다.

※윈도우11 기준 기본 마이크 설정과 스피커 설정※
기본 마이크 설정과 스피커 설정하기
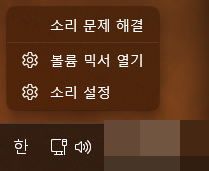
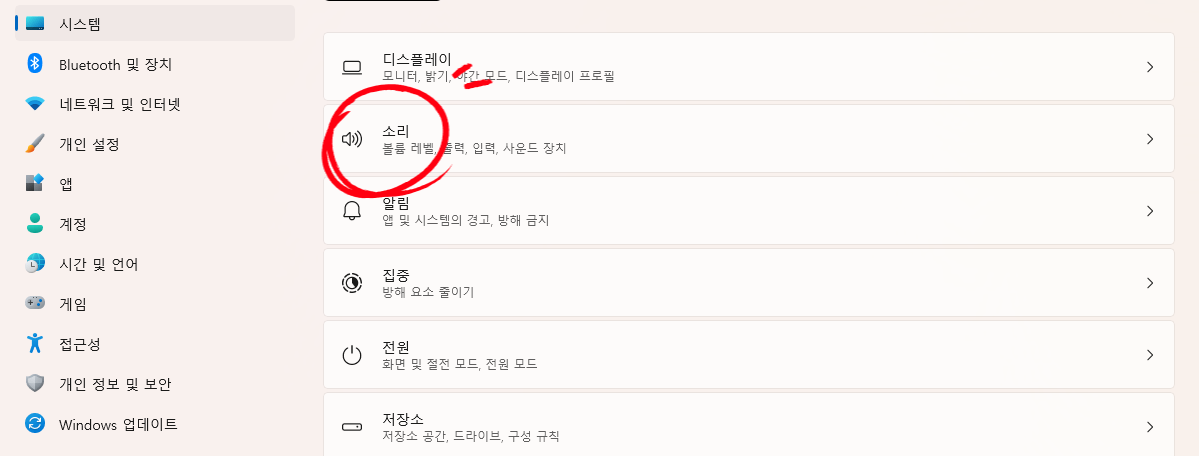
1. 윈도우 11에서는 윈도우 키 + I(영어 i)를 누르면 윈도우 11 시스템 창을 나타낼 수 있습니다.(윈도우 키는 키보드 왼쪽부분에 Ctrl, Alt 사이에 윈도우 모양의 키입니다.)
시스템 창을 불러온 뒤에 옆에 있는 소리 메뉴를 클릭해 주세요.
혹은 오른쪽 아래에 시계 부분 옆에 소리 모양을 우클릭 후 소리 설정을 통해서 시스템 소리창을 나타낼 수 있습니다.
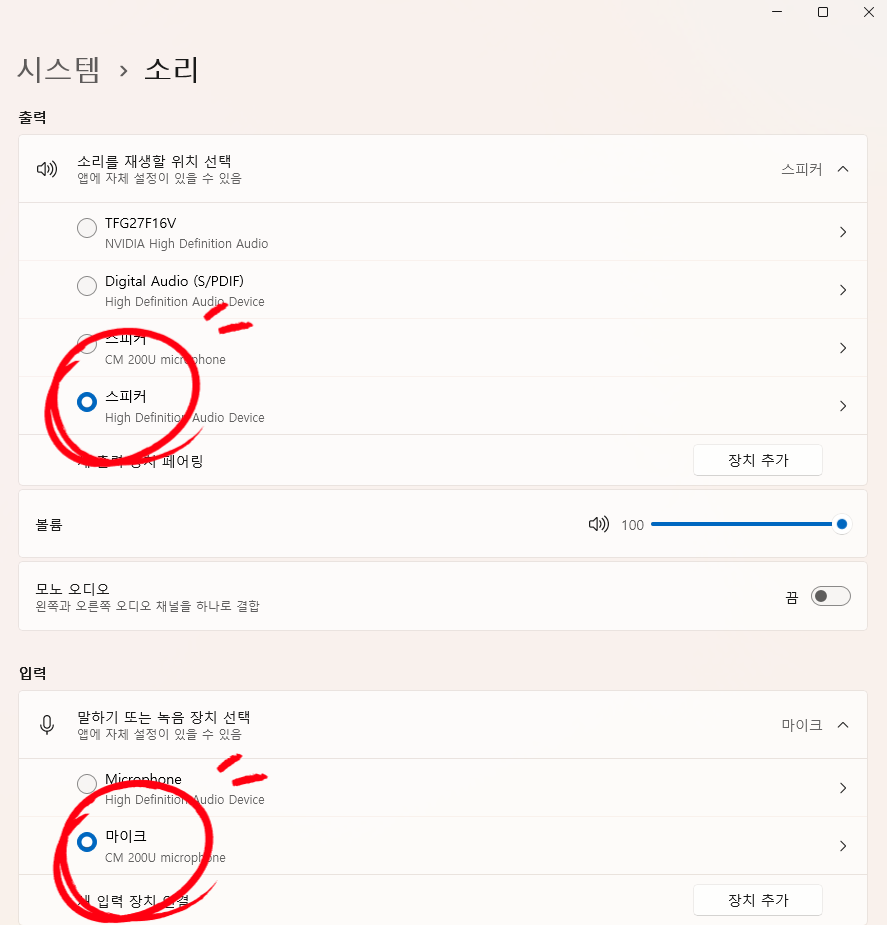
2. 시스템 소리창에서 출력 부분은 소리를 들을 수 있는 스피커 부분과 마이크로 소리를 내는 입력 부분으로 나누어집니다. 창을 클릭할 경우에는 현재 컴퓨터에 연결되어 있는 스키퍼와 마이크가 전부 표현이 됩니다.
소리 부분에서는 사용할 스피커를 선택을 해주시고 입력 부분에서는 사용할 마이크를 선택해 주세요.
무선 헤드셋을 사용할 경우에는 밑에 경우를 참고해 주세요.
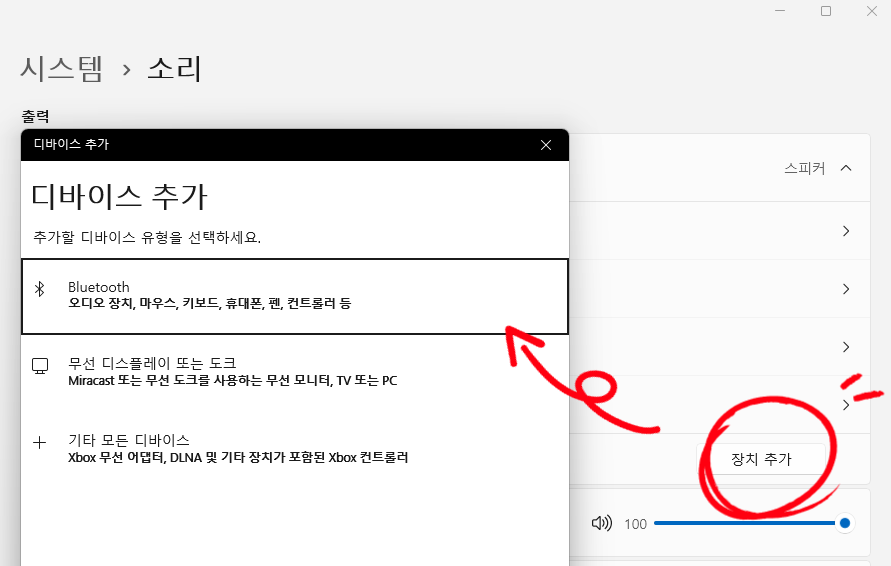
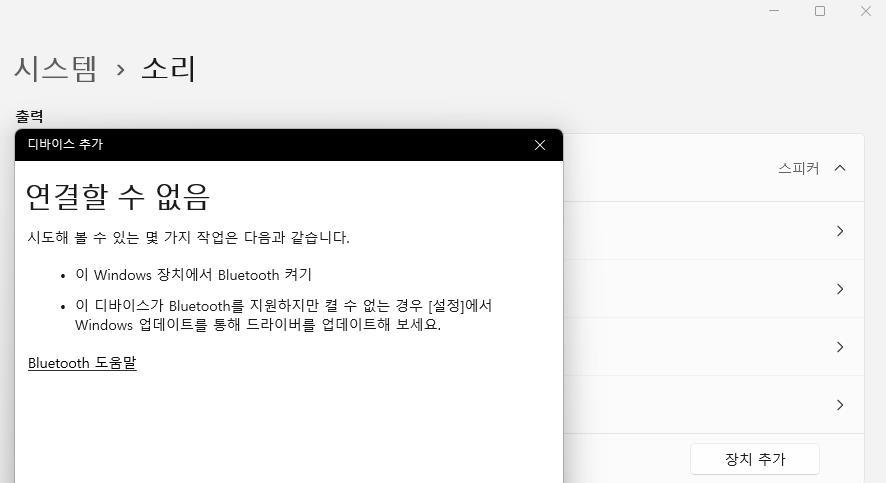
3. 무선 헤드셋을 사용하는 경우에는 우선적으로 무선 헤드셋의 전원을 켜주세요. 그리고 출력 부분과 입력 부분에서 오른쪽 하단에 있는 장치 추가를 클릭해주세요. 장치 추가를 클릭 후 무선 연결 방식에 따라서 유형을 선택해 주세요. 그리고 장치를 추가해 주세요. 만약 무선 헤드셋 혹은 장치의 전원을 켜지 않거나 페어링을 하지 않았을 경우에는 연결할 수 없다는 결과창이 나타납니다. 혹은 컴퓨터 시스템 업그레이드에 따라서 장치가 페어링이 안 되는 경우가 있습니다. 이 경우 컴퓨터 시스템 프로그램을 업그레이드해주세요.
마이크 설정 후 소리 출력이 작은 경우
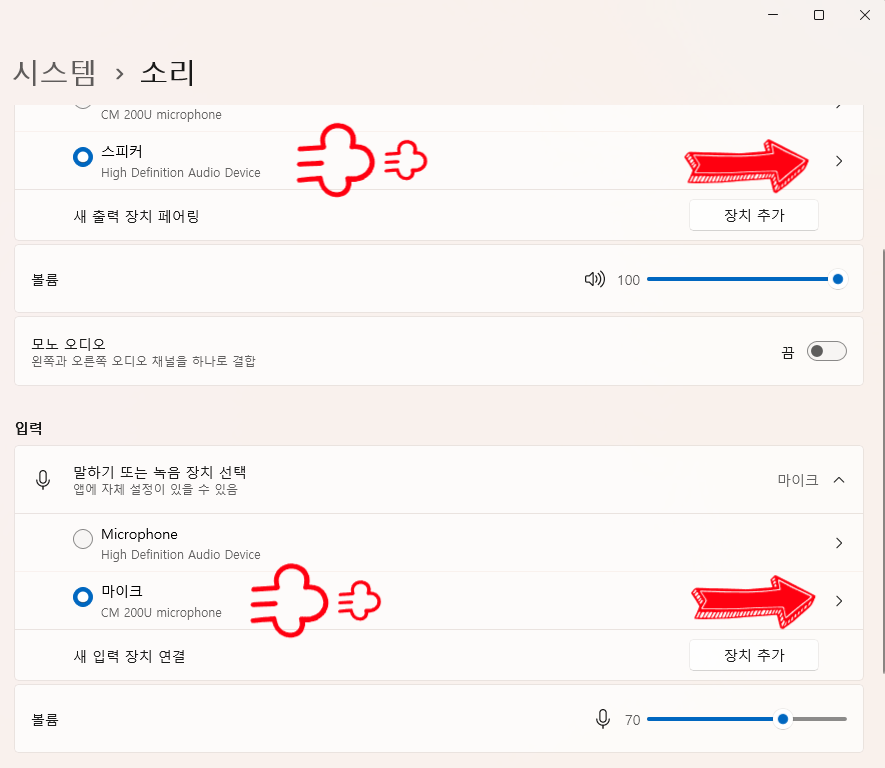
1. 스피커 설정과 마이크 설정 후 마이크 소리의 출력이 작을 경우에는 마이크 소리 테스트를 통해서 마이크 음량을 조절해야 합니다. 우선 입력 부분에서 사용할 마이크를 선택했다면 옆의 화살표 모양을 클릭해서 상세 설정 창으로 들어가 줍니다.
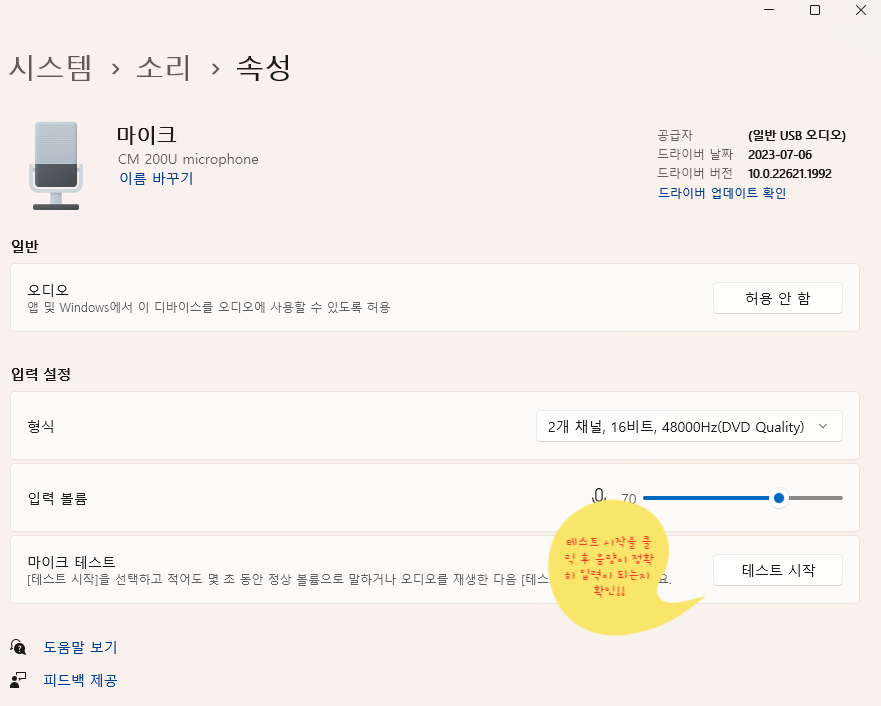
2. 마이크를 선택 후에 마이크 테스트 부분의 테스트 시작을 누르고 하고 싶은 말 혹은 의미 없는 말(욕 제외)을 말하면서 음성이 마이크에 어느 정도 강도로 입력이 되는지 테스트합니다.
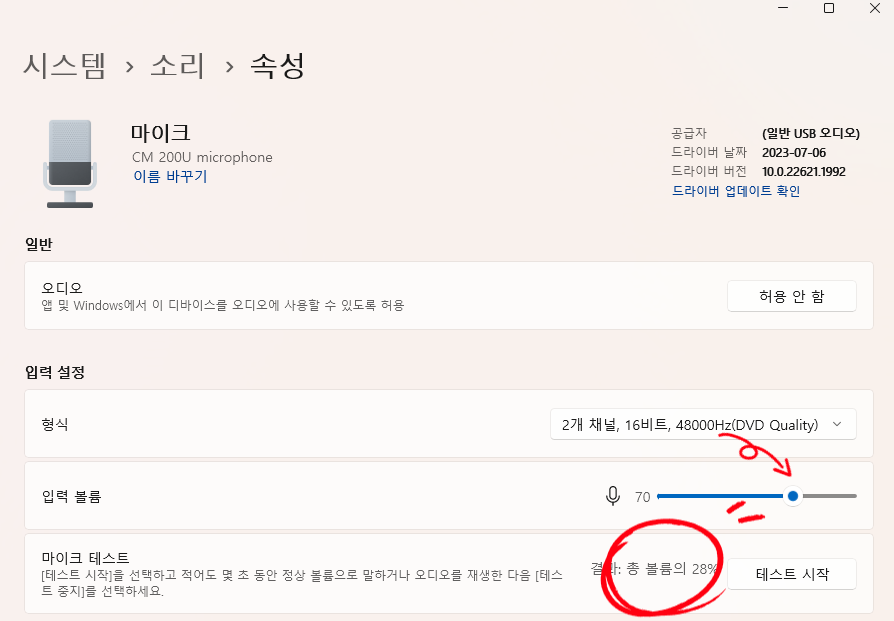
2. 입력 테스트 시작 부분을 누르고 적당한 소리를 테스트를 한 후 테스트 시작 부분에 있는 테스트 중지를 누릅니다.
테스트 중지를 하면 테스트 시작 버튼 옆에 결과: 총볼륨의 ##% 정도가 나타납니다. 만약 위의 사진처럼 50% 미만의 값이 나타난다면 입력 부분의 원 모양을 최대 혹은 90 이상의 값으로 조절합니다. 조절 후 다시 한번 테스트를 시작해 주세요.
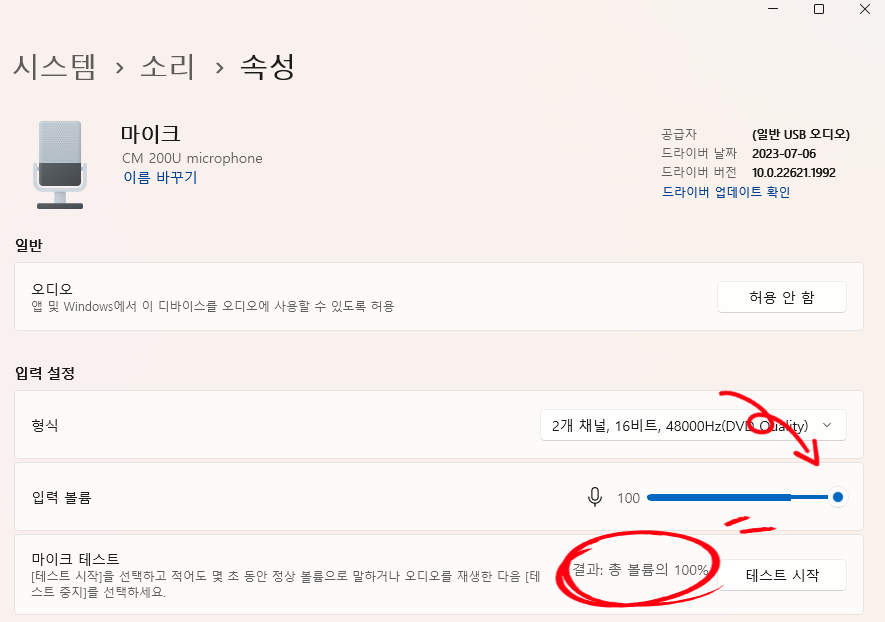
3. 입력 볼륨을 100으로 변경 후에 다시 테스 트을 한 후에 총 볼륨이 100%로 입력되는 변경 된 결과를 얻을 수 있습니다.
시스템 소리창 외에 스피커 및 마이크 설정 방법 (제어판, 불륨 믹서 방법) - 디스코드에서 마이크 입력이 안될 경우에는 이 설명 밑에 마이크 권한 관리하는 방법을 읽어주세요.
제어판 방법
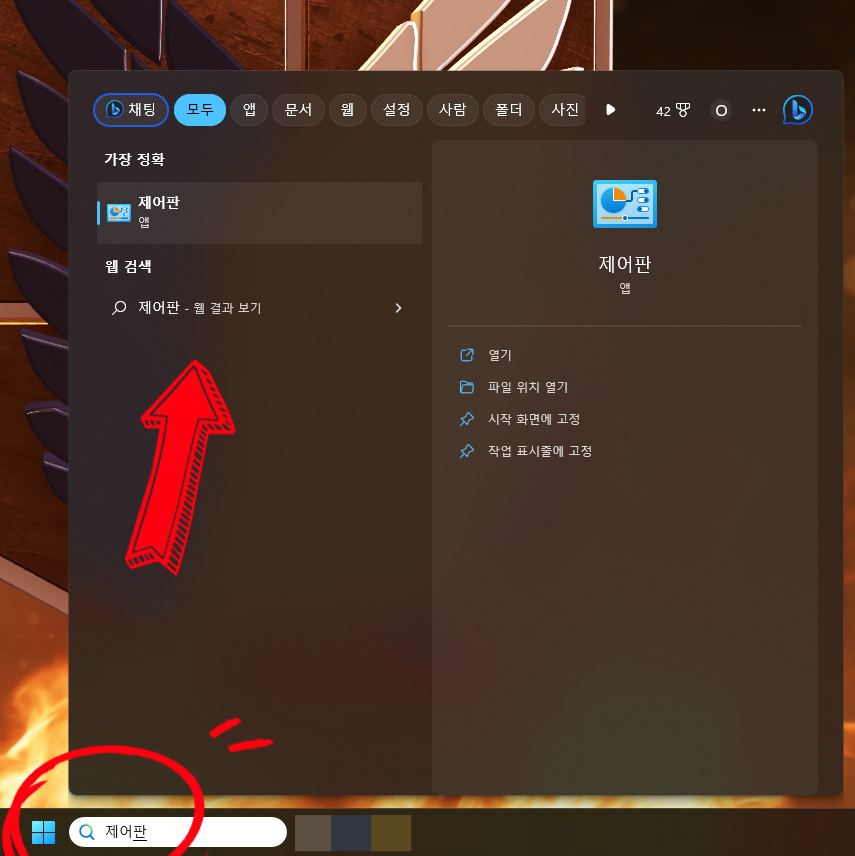
1. 윈도우10 처럼 제어판에서 스피커와 마이크 설정 및 출력 조절하는 방법으로 작업 표시줄 검색창에서 제어판을 입력해줍니다. 그리고 결과로 나타난 제어판 앱을 클릭해줍니다.
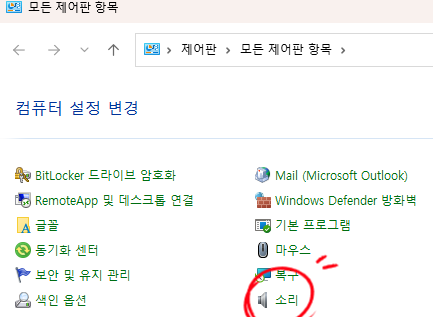
2. 제어판 안에 있는 소리 아이콘을 클릭해줍니다.
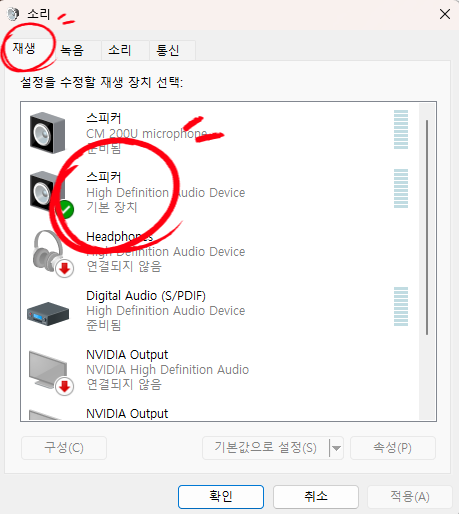
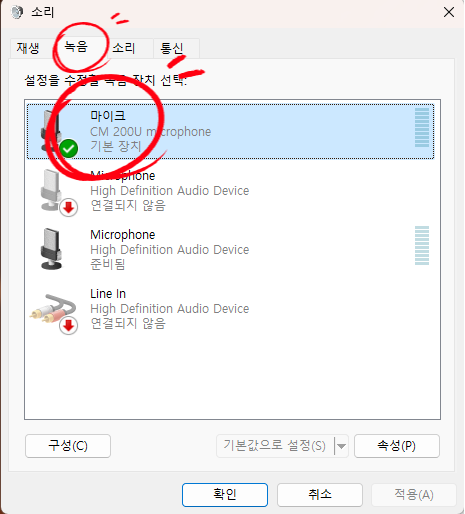
3. 윈도우10 마이크 설정에서 사용했던 소리창이 나타납니다. 윈도우 10 처럼 재생 탭은 스피커 부분을 나타내고 녹음 탭은 마이크를 나타냅니다. 재생 탭에서는 사용할 스피커를 설정해 주고 녹음 탭에서는 사용할 마이크를 설정해 줍니다.
마이크의 출력을 설정하기 위해서 밑에 속성 부분을 클릭해 줍니다. 만약 이 방법에서 사용할 스피커 마이크가 보이지 않는다면 시스템 업그레이드를 해주어야 합니다.
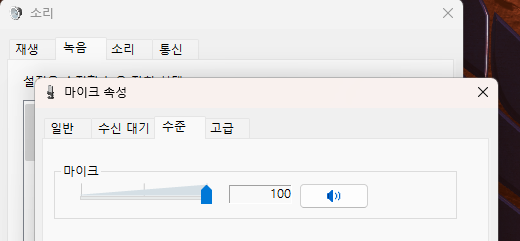
4. 마이크 속성에서 수준 탭을 클릭을 하면 마이크 음성을 조절할 수 있습니다. 마이크 음성을 여기서 조절할 경우에는 마이크에 입력되는 소리를 조절하는 겁니다.
볼륨 믹서 방법
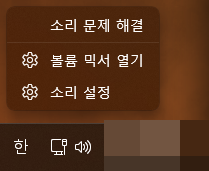
1. 화면 오른쪽 아래의 시간 옆에 스피커 모양을 우클릭합니다. 볼륨 믹서 열기를 클릭해 주세요.
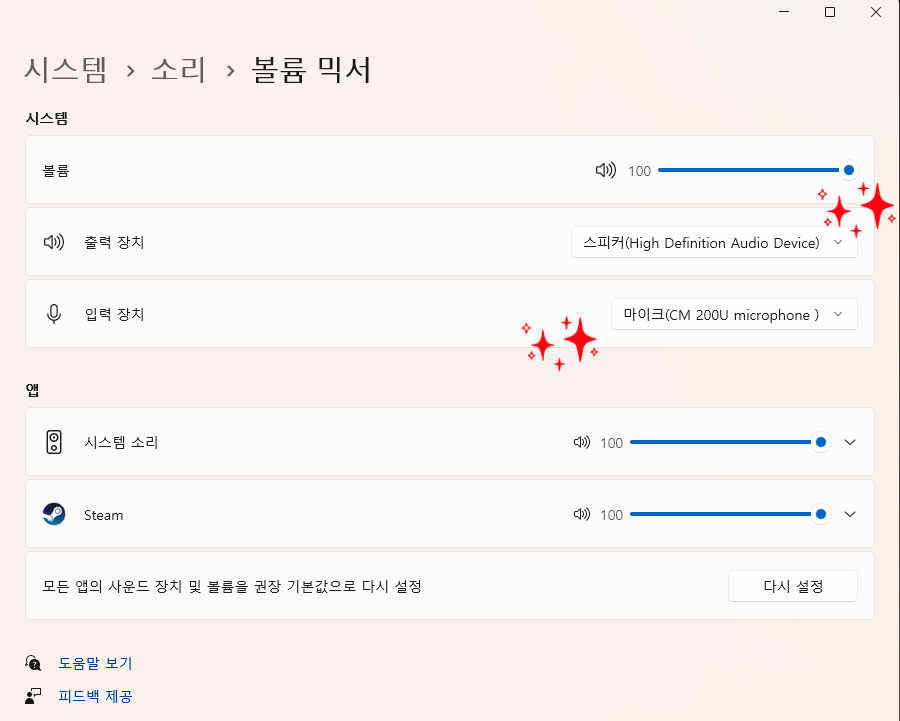
볼륨 믹서 창을 열게 되면 출력 장치와 입력 장치를 선택할 수 있습니다. 이 방법을 알려드리는 것은 이 방법을 통해서 사용하고 있던 스피커와 마이크를 쉽고 간략하게 변경할 수 있기 때문입니다.
디스코드 스피커 및 마이크 권한 주기 - 마이크 활성화 하기
사실 위에 방법들이 되어있지만 디스코드에 소리에 관련한 권한을 입력하지 않는 다면 디스코드에서는 마이크를 사용할 수 없습니다. 아래의 방법을 통해서 권한을 설정하겠습니다.
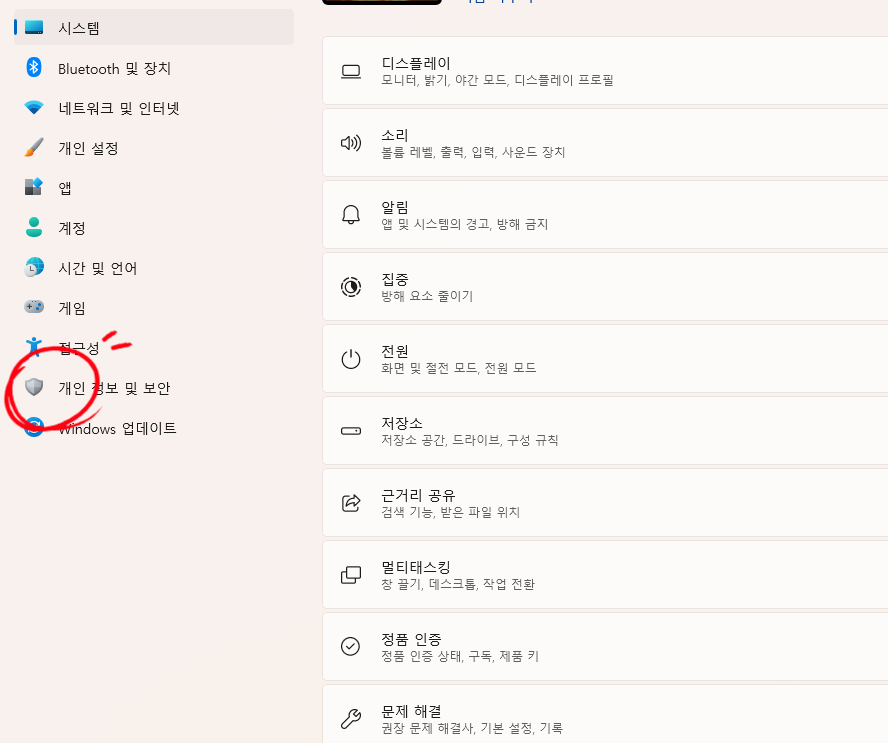
1. 윈도우 11에서는 윈도우 키 + I(영어 i) 를 누르면 윈도우 11 시스템 창을 나타낼 수 있습니다.(윈도우 키는 키보드 왼쪽부분에 Ctrl, Alt 사이에 윈도우 모양의 키입니다.)
시스템 창을 불러온 시스템 아래의 개인 정보 및 보안을 클릭해 주세요.
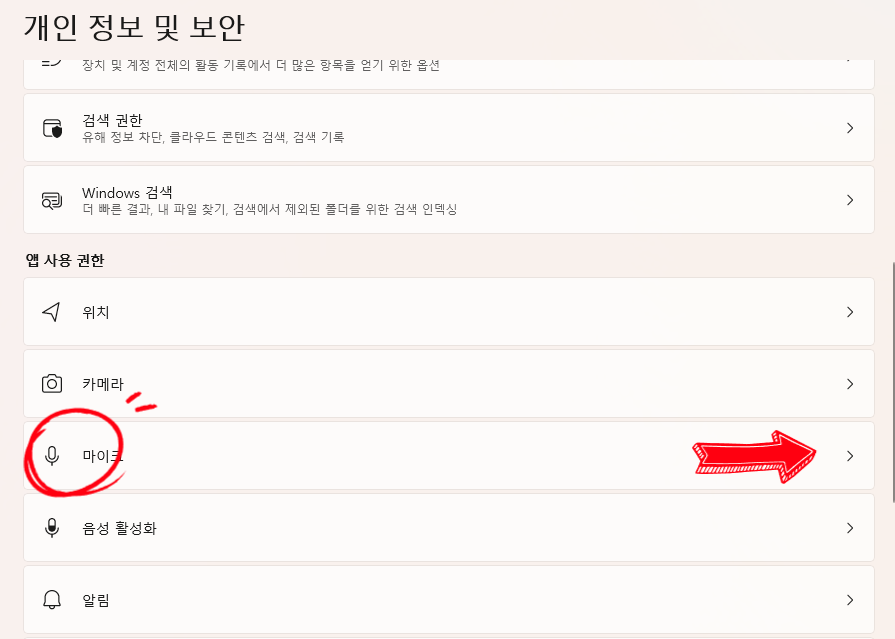
2. 개인 정보 및 보안에서 앱 사용 권한에서 마이크 부분에 화살표 모양을 클릭해 줍니다.
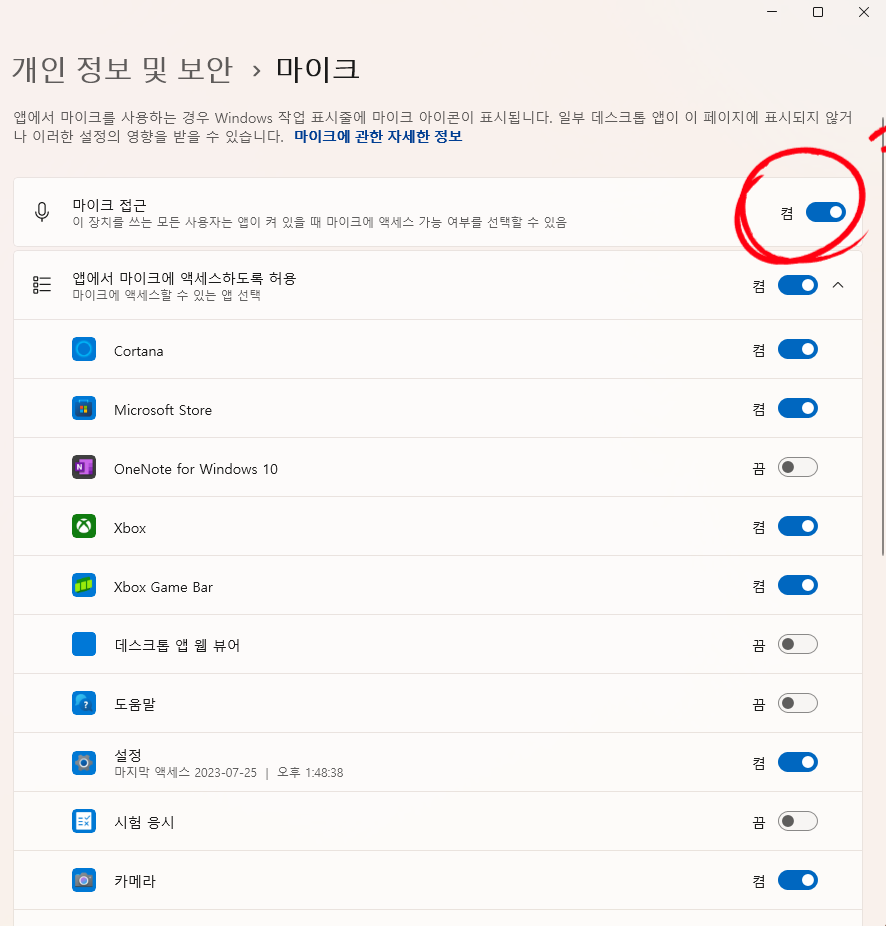
3. 마이크 접근에서 끔 상태가 아니라 클릭하여 켬 상태로 바꿔주세요.
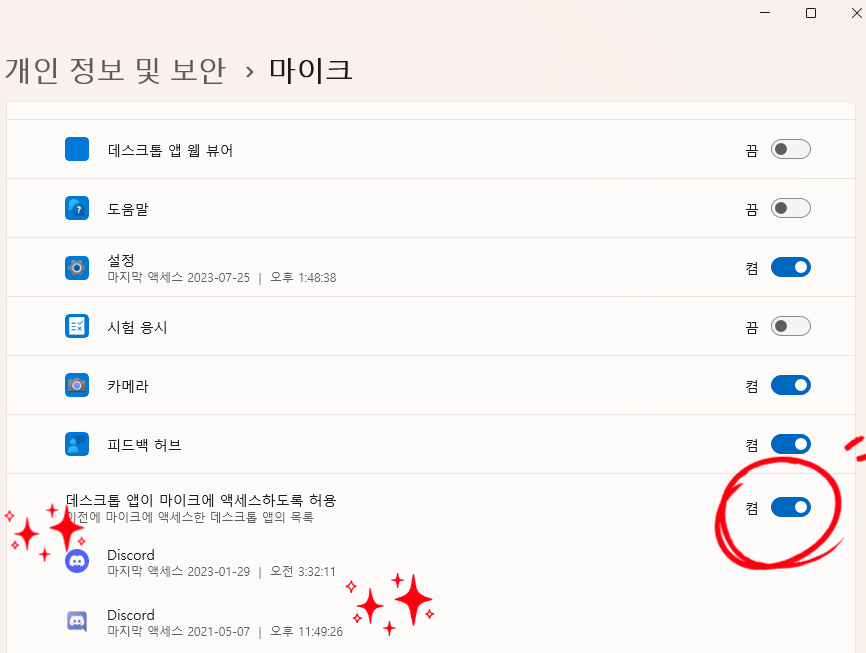
4. 마이크 허용을 켬 상태로 바꾼 뒤에 창을 스크롤을 통해서 아래로 내려주세요.
데스크톱 앱이 마이크에 액세스 하도록 허용된 목록에서 디스코드가 작용하고 있는지 확인하면 됩니다.
디스코드 설정이 궁금하신 분들은 포스팅 글 맨 위에 윈도우10 마이크 설정에서 디스코드 설정 방법을 참고해 주세요.
공감과 댓글 부탁드립니다. 또 좋은 정보를 얻으셨다면 한 번의 클릭이 글 작성에 큰 힘이 될 것 같습니다.
'방구석 프로젝트' 카테고리의 다른 글
| 고민중입니다. (0) | 2024.08.11 |
|---|---|
| 3.3% 이율 청년 우대 주택 청약 (비과세) 조건 & 서류 &신청방법 (0) | 2021.01.26 |
| 소득확인증명서 (개인종합자산관리계좌 가입용) 신청방법 - 홈택스 (0) | 2021.01.26 |
| 프린터 SL-2030 드라이브 설치하기 Feat 삼성 드라이브 설치하기 (0) | 2021.01.23 |
| [블로그팁] 5분만에 블로그 & 유튜브 로고 만들기 (0) | 2021.01.18 |


